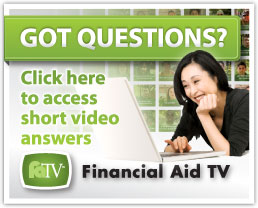Verify My Application
Verification Forms
Mandatory Income Verification
- Random Selection: Some students are randomly chosen by the Department of Education for income verification.
- How You'll Know: Your FAFSA Submission Summary (FSS) will indicate if you've been selected.
- What to Do: If selected, you'll need to provide documentation for all income sources from the required tax year.
- Where to Submit: Upload your documents using the Verify My Application platform.
Make sure to check your FSS and complete the process if required!
- Log in to My Portal, select the Classic CLASS-Web card and click on the Financial Aid Tab.
- Click on ‘My Eligibility’.
- Click on ‘Student Requirements’.
- Select the Aid Year.
- Click on the ‘Authorization & Accept Financial Aid Terms and Responsibilities’ link.
- Finally, click on ‘Accept’.
What steps do you take to verify that you did not file a Federal income tax return?
- Log in to MyPortal and select the Classic CLASS-Web card (click the Financial Aid Tab) to finish all pending financial aid requirements.
- No funds will be released (except for the LPC Promise Scholarship) until all requirements are submitted.
- If you need to VERIFY MY APPLICATION, it could take several weeks for your documents to be reviewed and funds to be disbursed.
- You may have additional requirements on that need to be completed as well!
Create an Account/Login, & Upload Documents, Fill out Forms/Appeals
*Complete Your Financial Aid Requirements!*
-
The Student Tasks Page shows the verification tasks you need to complete for financial aid.
-
How to complete tasks:
- Click on each arrow to review and complete your tasks.
- Some tasks may ask for information, documents (e.g., tax return transcript), or corrections in your FAFSA.
-
Submit Your Completed Tasks:
- Click the Submit button at the bottom of the page once you’ve finished a task.
- The status of your file will update at the top of the page.
-
Notifications:
- You’ll get notifications via your preferred email, including:
- Reminder Notifications
- Account Creation Notifications
- File & Document Review Notifications
- Check your spam or junk folder for emails from NoReply@laspositascollege.edu and add this email to your contacts.
- You’ll get notifications via your preferred email, including:
- Complete financial aid forms on your phone, tablet, or computer
- Securely upload documents from any device
- E-sign documents – both you and your parents!
- Manage your financial aid tasks online
- Receive automated reminders about outstanding tasks and document review
- You’ll get an “Unsatisfied Financial Aid Requirements” email sent to your college zonemail with instructions on how to log in to MyPortal and complete any outstanding requirements.
- If you see a “Verify My Application” requirement, you’ll need to complete the verification process.
- Clicking on the requirement will automatically take you to the Verify My Application webpage.
- E-sign Documents: You can electronically sign (e-sign) your financial aid documents instead of printing and mailing them.
- Create a PIN: The first time you use E-sign, create a PIN and accept the Terms & Conditions.
- After filling out the form, enter your PIN and click E-sign to submit.
- If you opt-out of e-sign, you must print, sign, and upload the form.
- Forgot your PIN? Select the Forgot my E-Sign PIN link to reset it.
- Student and Parent E-sign: Both you and your parent must e-sign the documents or both upload a signed hardcopy.
- Student's Signature:
- Create a PIN and accept the Terms & Conditions.
- After completing the form, enter your PIN and click E-sign.
- If you need to make changes before signing, select the section links on the left side (you cannot edit during the Review & Sign screen).
- Parent’s Signature:
- After you sign, your parent will receive an email to review and sign.
- If your parent needs to edit or cancel the request, they must do so before signing.
- Create an Account: Your parent will receive an email to create an account and sign your completed financial aid documents.
- Important:
- If your parent has more than one student, they need to create a separate account for each student.
- They cannot sign or view documents until you send them the e-sign request.
- Preview: After logging in, your parent can Preview the document.
- E-sign: If everything is correct, your parent enters their password and clicks E-sign.
- Success: Once signed, both you and your parent will receive confirmation notifications.
- Form Not Approved: If your parent disagrees with the form, they can click Form Not Approved to send it back for corrections.
- Opt-Out: If your parent opts out of e-sign, you must also opt out, and you’ll need to print and upload the form