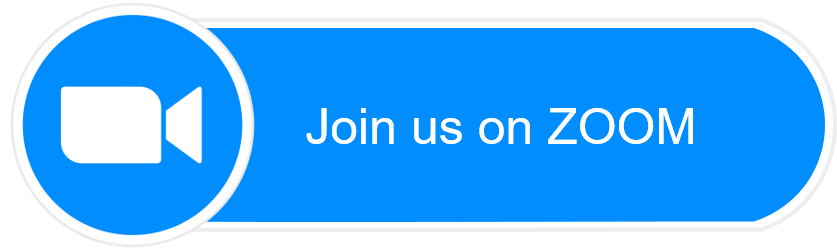|
All students are assigned a registration date (a day and time that you can begin registering
for classes). Those who have completed the three core services (online orientation,
assessment, and first-semester planning session) will be eligible for an earlier pritiority
registation date. Upon registration, please pay your fees by the established deadlines to avoid being dropped from your classes.
Students register for classes via MyPortal.
HOW TO REGISTER FOR CLASSES
- Log into MyPortal
- Locate the "Classic CLASS-Web" card
- Click on the “Student Services” link
- “Registration” link
- "Add/Drop or Withdraw from Classes" link
- Select the appropriate term and “Submit”
- Enter the 5-digit Course Registration Number (CRN) for each course that you want in
each box provided
- “Submit Changes” button to register
DON’T KNOW THE CRN?
- “Class Search” button
- Scroll and click on chosen subject
- “Course Search” button
- “View Sections” button of chosen subject course
- Click on check box for the chosen class, “Register” button to register
*If a check box is not available, note the CRN then follow the HOW TO WAITLIST FOR
A CLASS.
HAVE AN ADD CODE?
- Follow the same instructions to register for classes.
- Enter the 6-digit add number in the text box next to the corresponding class.
- Click “Validate”
- If approved, click “Submit Changes”
*If it is not approved, please take a picture of the error message for reference
- Print out a “Student Detail Schedule” on CLASS-Web to confirm registration
We also have staff members who can assist students in the New Student Support Center and the Registration Support Center. Please check the hyperlinked support centers' websites to ensure you have the most current office hours and additional
information.
|